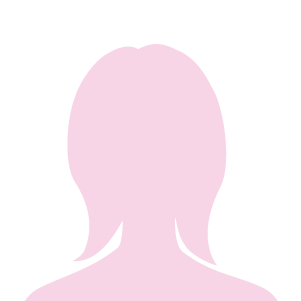アカウントを作成すると利用できるGmail。
Gmailメインで使っている方も多いのではないでしょうか。
初めは使い方がよくわからず、受信トレイがメールであふれていました。
あのメールどこだっけと探すのも一苦労。
ストレスを感じていた時、フィルター機能を発見!
実際にフィルターを設定してみると、受信トレイのごちゃごちゃがなくなりました。
この記事では、Gmailでのフィルタ作成方法を画像付きで詳しく解説しています。
検索ボックスからフィルタを作成する
検索ボックスで下矢印(赤い四角部分)をクリックします。

次に、検索したい内容を入力します。
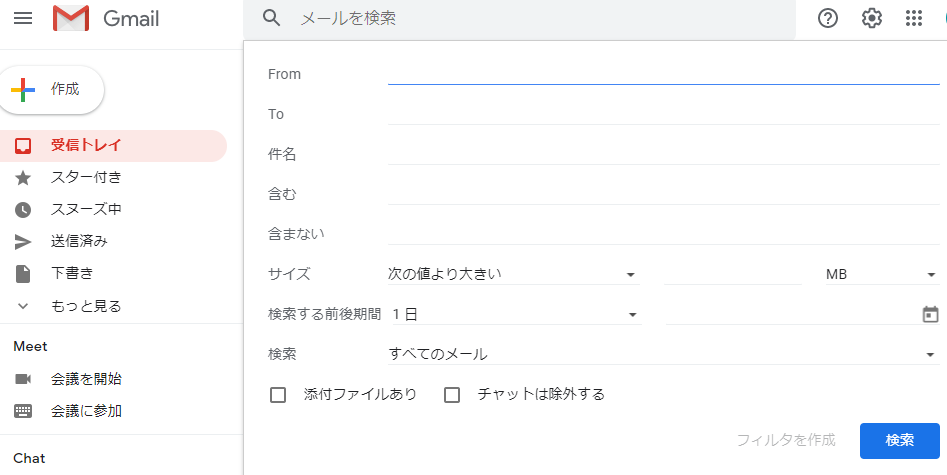
入力が終わったら『フィルタを作成』 をクリック。
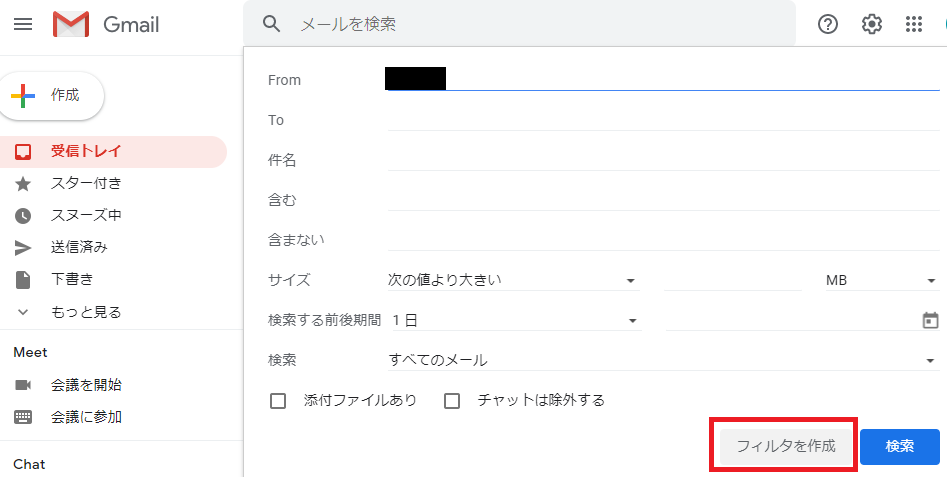
メールを受信した時のフィルタ動作を選択し、『フィルタを作成』 をクリックします。
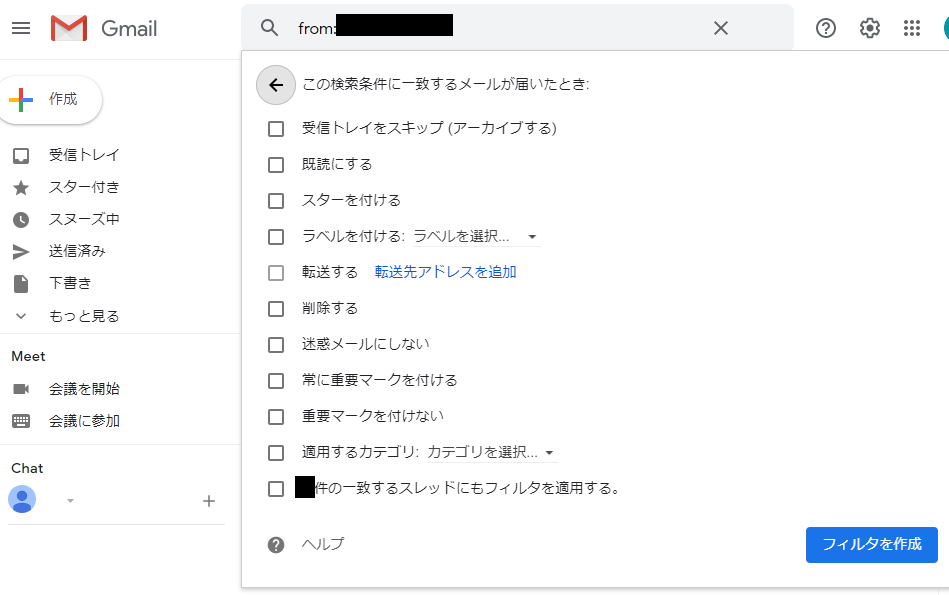
これでフィルタが作成できました。
受信したメールからフィルタを作成する
受信トレイで目的のメールを見つけたら、横にあるチェックボックスをオンにします。
![]()
すると画面上部にアイコンが出てくるので、画像にある赤い四角部分『…』をクリックします。
![]()
すると、チェックを付けたメールに対する対処が選べるので『メールの自動振り分け設定』を選びます。

『メールの自動振り分け設定』を選択すると、選んだメールアドレスに対してフィルタ条件が設定できるようになります。
設定する場合は『フィルタを作成』 をクリック。
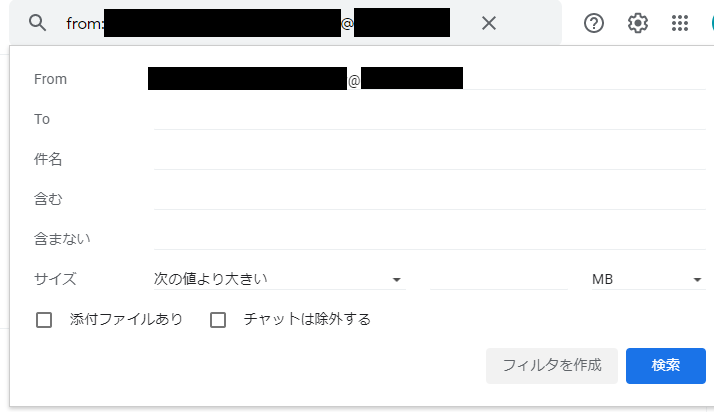
メールに対するフィルタの動作を選択し、『フィルタを作成』をクリック。
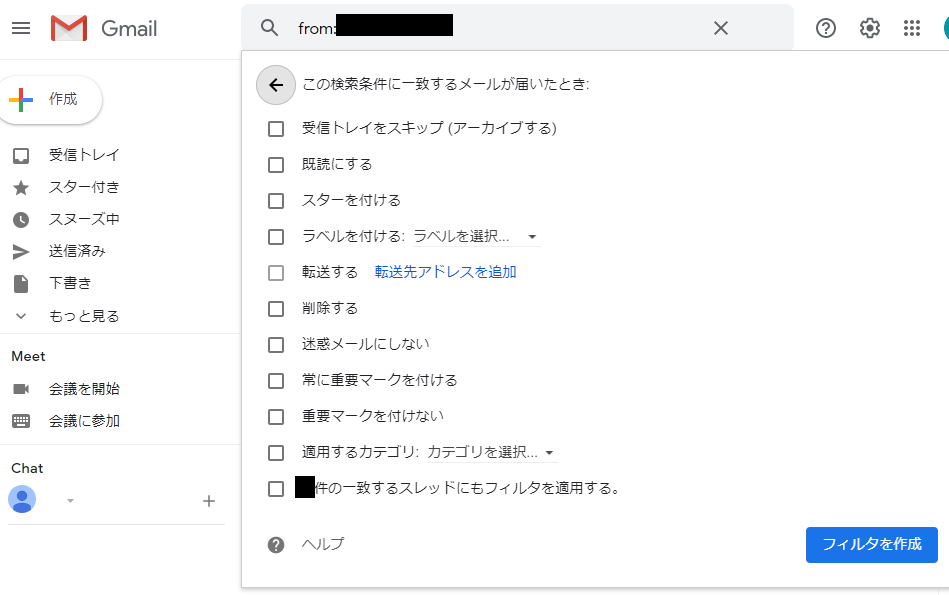
作成したフィルタの編集方法
Gmail画面の上にある検索窓の右横にある設定アイコン(画像にある赤い四角部分)をクリック。

次に『すべての設定を表示』をクリックします。
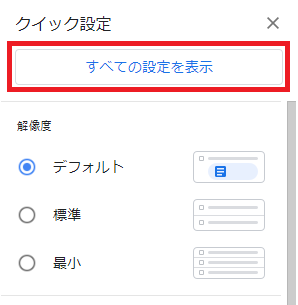
設定画面が開いたら画像の赤い四角部分の『フィルタとブロック中のアドレス』を選択します。
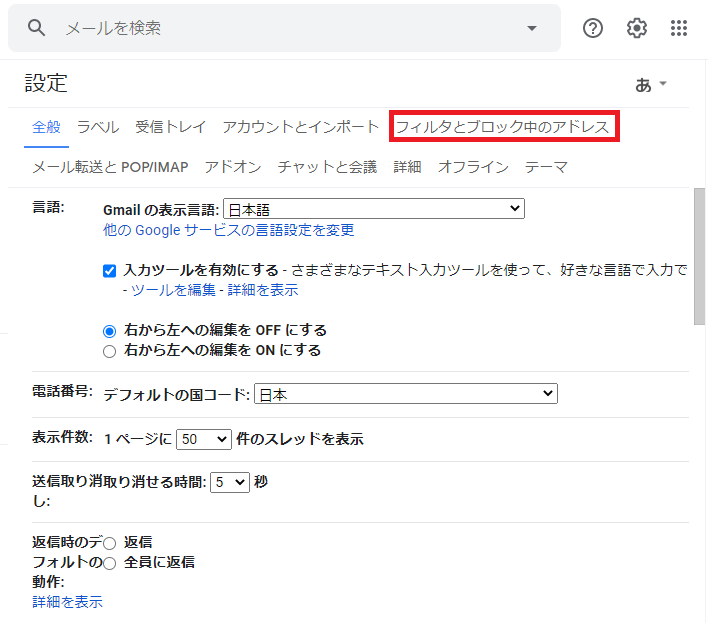
『フィルタとブロック中のアドレス』を選択すると、現在適用されているフィルタが表示されます。
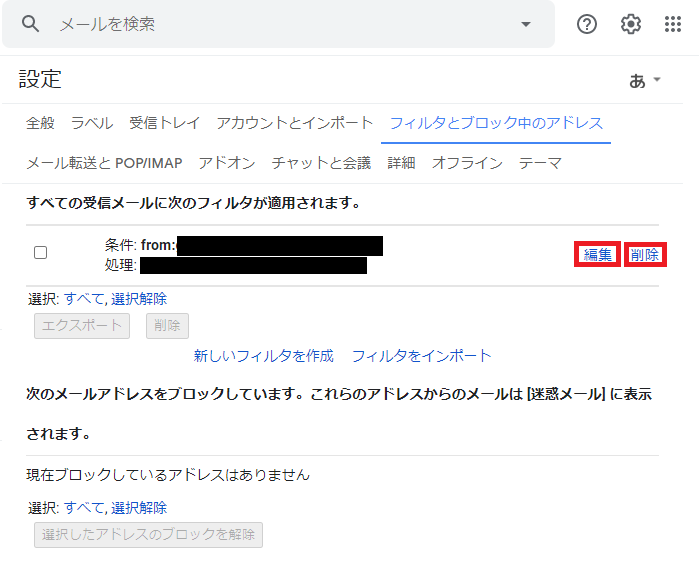
編集する場合は 『編集』、削除する場合は 『削除』を選びましょう。
編集を選んだ場合は下記の画面になります。
内容を入力したら『続行』をクリックし、フィルタの処理を選択します。
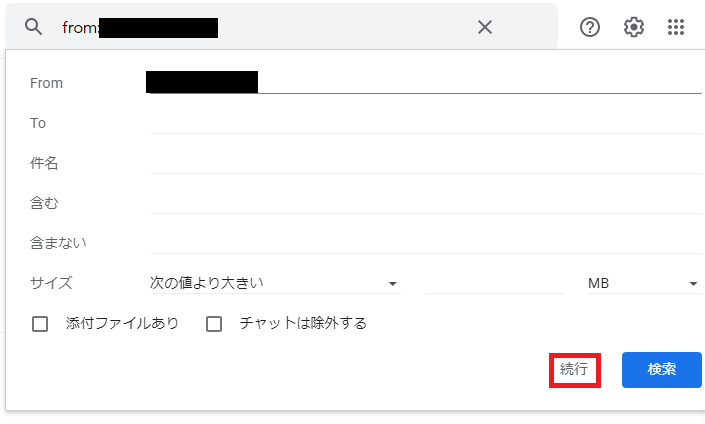
メールに対する処理を選択したら、『フィルタを更新』 をクリックします。
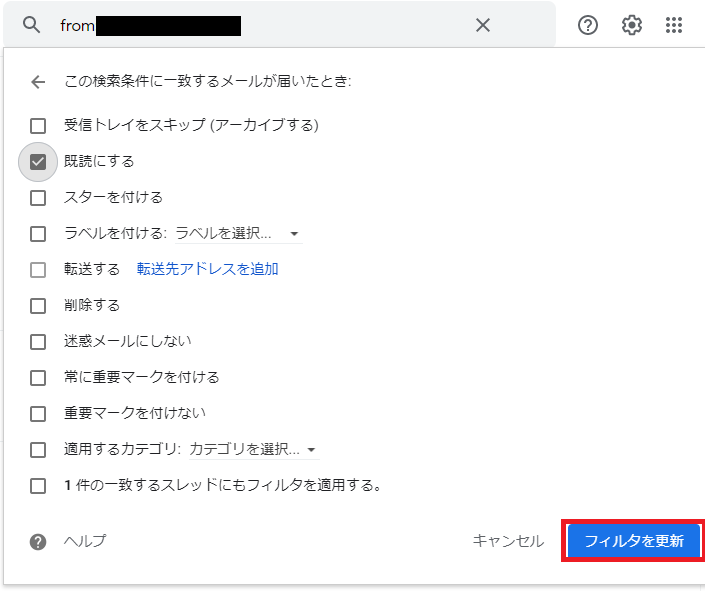
これで作ったフィルタの編集も出来るようになりました。
まとめ
少し設定をいじると受信トレイが見やすくなるGmail。
メールを振り分けるだけで受信トレイのごちゃごちゃから解放されちゃいます。
ぜひ試してみてくださいね。