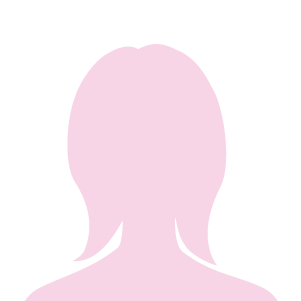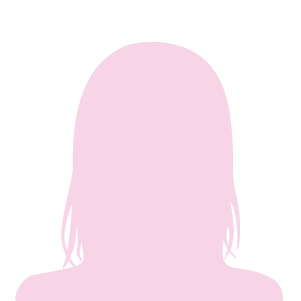アカウントを作成すると利用できるGmail。
Gmailメインで使っている方も多いのではないでしょうか。
初めは使い方がよくわからず、受信トレイがメールであふれていました。
あのメールどこだっけと探すのも一苦労。
探す時間が勿体ない!見やすくできればいいのに!って思っていたんです。
そんな時、ラベルを付ける機能を発見!
実際にラベルを付けてみると、色分けされていて受信トレイが見やすくなったんです。
この記事では、Gmailでのラベルの作成方法を画像付きで詳しく解説しています。
- 受信トレイがごちゃごちゃで嫌
- 受信メールが多すぎて特定のメールが見つけられない
- 取引先ごとにメールを分けておきたい
Gmailのラベル作成方法
ラベルを作成するとどんな風になるかというと、このような見た目で管理できるようになります。
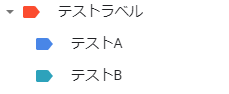
Gmailの画面左側を見ると、画像のように『もっと見る』があるのでクリックします。
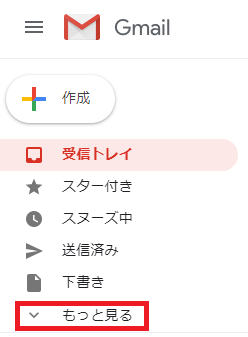
クリックすると隠れていた項目が出てくるので、下にスクロール。

『+新しいラベルを作成』 をクリックします。
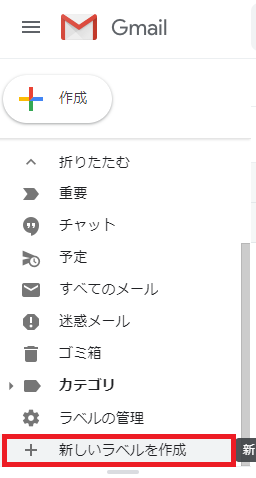
するとラベル作成の画面になるので、作りたいラベル名を入力。
入力が終わったら、[作成] をクリックします。
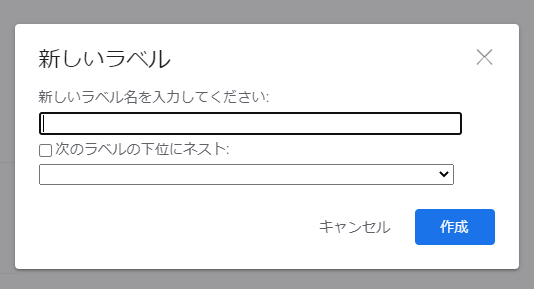
すると、画面左下にこのような表示が出て新しいラベルが作成できました。

作成したラベルを見やすくカスタマイズする
先ほど作成したラベルの右側にある『…』をクリックします。
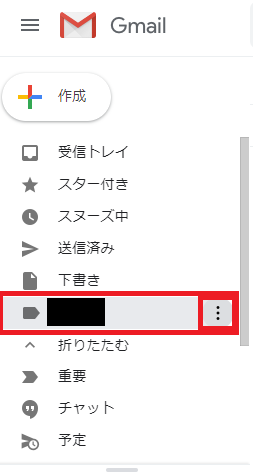
そして一番上にある『ラベルの色』を選択。
ここで、ラベルの色とラベル上の文字色をカスタマイズできます。
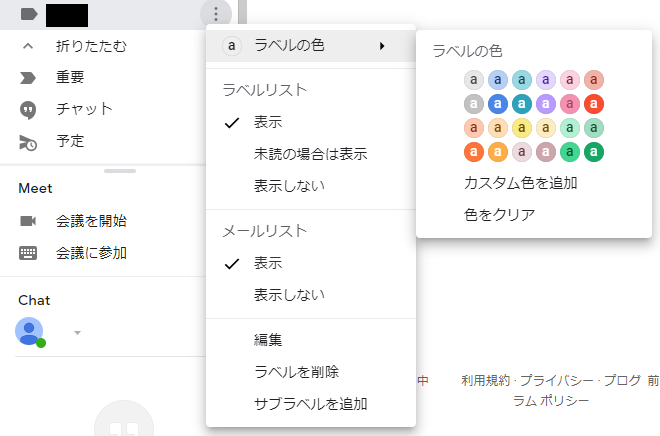
ラベルの色が似ていても、文字色で違いを出せるので見分けやすくなりますね。
受信済のメールに後からラベルを設定する方法
すでに受信トレイにあるメールにラベルを設定したい!そんな場合も簡単に設定できます。
まずは受信したメールを開きます。
画面上に表示されているラベルのマーク(赤い四角)をクリック。
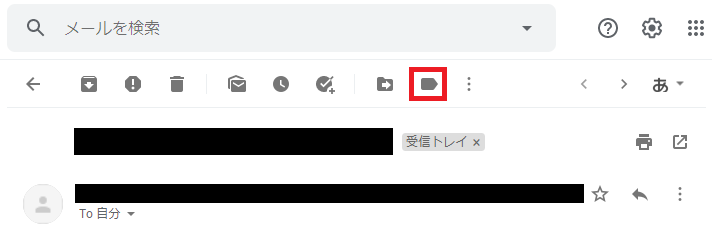
すでにあるラベルを割り当てる場合は、表示されている中から選んでチェックボックスにチェックをいれましょう。
新規で作成したい場合は、『新規作成』を選択すると新しいラベルを付けることができます。
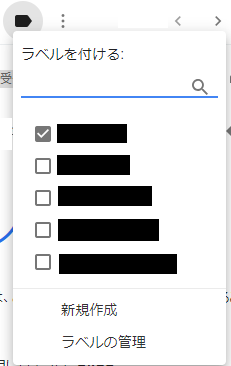
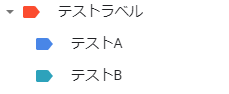
ラベルの中にラベルを入れる方法
サブラベルを追加することで作成できます。
サブラベルを追加するには、まず作成したラベル横の『…』をクリック。
すると『サブラベルを追加』があるので選択します。
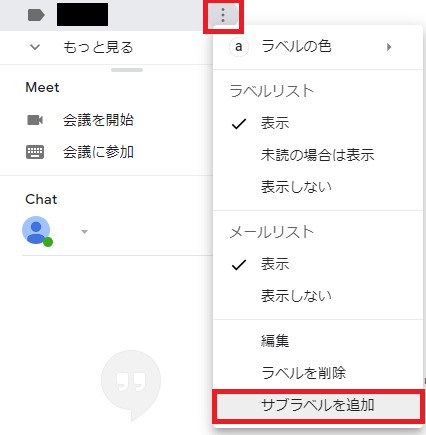
『次のラベルの下位にネスト』にチェックが入った状態で、『新しいラベル名を入力』し作成します。
今回は、仮にaaaで作成してみます。
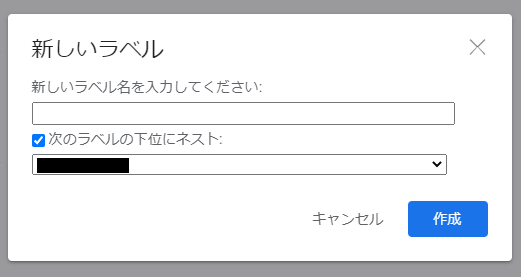
すると、親ラベルの下にaaaラベルが追加されました。
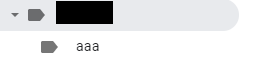
親ラベルと子ラベルで色を変えることもできるので、視覚的に見やすくなりますよ。
受信トレイと受信メール、それぞれのラベルの見え方
受信トレイ
設定したラベルの色が反映されているのがわかります。
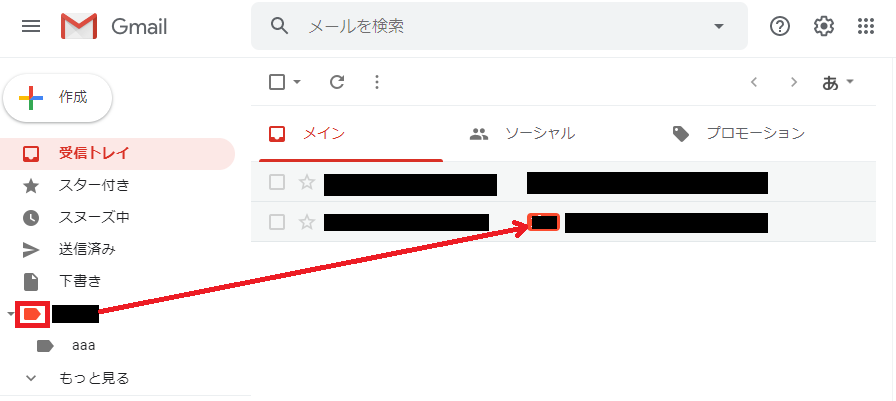
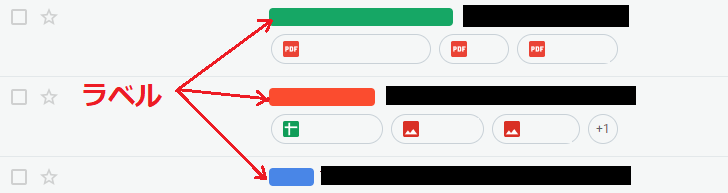
受信メール画面
件名の下に色付きのラベルがついているのがわかります。
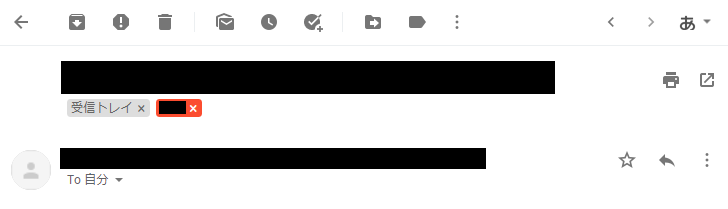
新規作成のメールにラベルを設定する
受信したメールだけでなく、自分が送信するメールにもラベルを付けることができます。
メールの新規作成画面で画面下にある『…』をクリック。
その後、メールに対して付けたいラベルを選択します。
あとはメールの文章を入力して、送信。
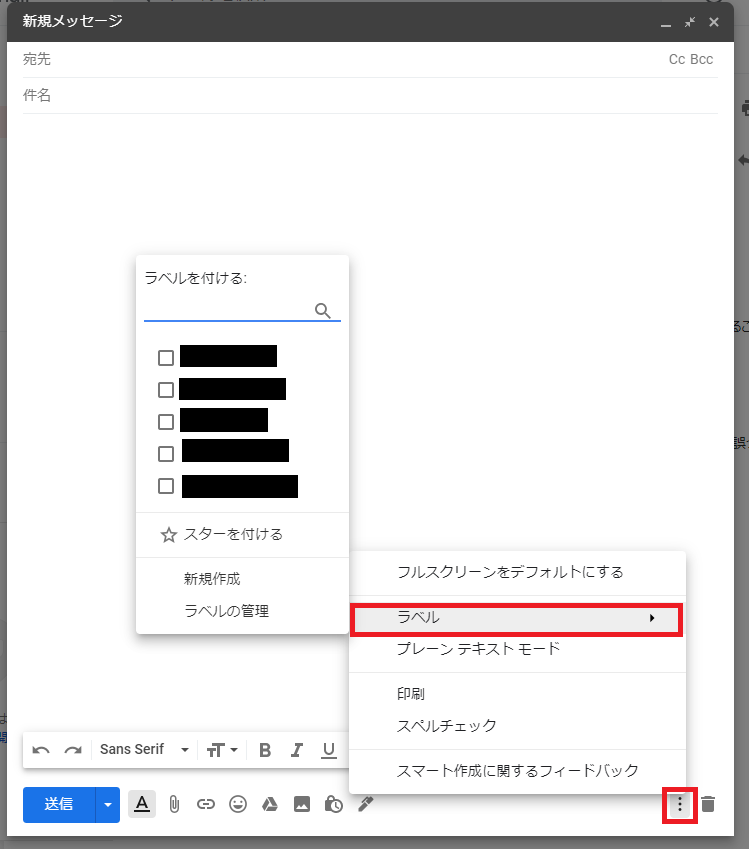
ここで選択したラベルは、自分の受信トレイのみで表示されます。
そのため、相手にラベル情報が知られることはありません。
作成したラベルの削除方法
必要なくなったラベルの右側にある『…』をクリックします。
『ラベルを削除』を選択すると、作ったラベルを削除することができます。
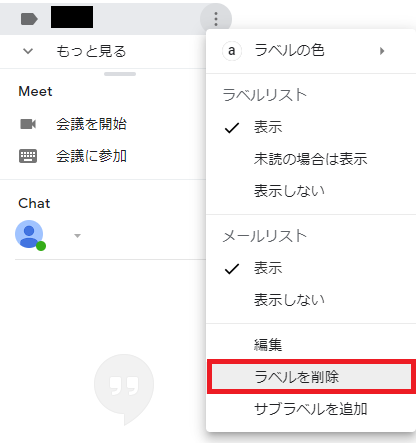
まとめ
ラベルを作るだけで格段に見やすくなるGmail。
色を付けることでさらに見やすさが向上します。
- 受信トレイがごちゃごちゃで嫌
- 受信メールが多すぎて特定のメールが見つけられない
- 取引先ごとにメールを分けておきたい
という方にはぜひ試していただきたい設定です。
受信トレイが見やすくなるだけで、ストレスが減ってメールを開くのが楽になるかもしれませんね。
Gmailをさらに使いやすくするフィルタ機能も紹介しています。