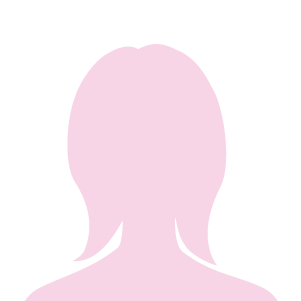ダウンロードしたからには使いこなせるようになりたいですよね。
メッセージを送るだけなら直観的に操作できるチャットワーク。
ですが、伝わりやすくするための装飾などは入力方法を知らないと使いこなせません。
この記事では、メッセージ欄を使いこなすためのテクニックをご紹介します。
メッセージを送信する
まずはメッセージの送信方法から。
画面下にメッセージ欄があるので、そこに入力します。

『ここにメッセージ内容を入力』の部分に文字を入力して送信ボタンを押すことでメッセージを送ることができます。
送信方法には3種類あります。
- 送信ボタンのクリック
- 「Enterキー」をクリック
- 「Shift + Enterキー」をクリック
文字だけでなく絵文字も入力したい場合は、メッセージ入力欄の上にある顔文字のマークをクリックします。
すると、たくさんの絵文字が表示されます。
その中からメッセージに添えたい顔文字を選ぶと、メッセージに絵文字を入れることができますよ。

種類も多く、可愛らしい顔文字がそろっています。
メッセージの相手を指名する
メッセージを送る際、TOメッセージにすることで送る相手を指名することができます。
『TO』をつけたメッセージは、誰あてなのかが明確なるのでよく使う機能です。
相手が通知を有効にしていると通知されるため、メッセージに気づきやすいのがメリット。
TOメッセージ送信方法は簡単!
メッセージ欄の上にある『TO』アイコンをクリックします。
次に、メンバーが表示されるのでその中から送りたい人を選びます。
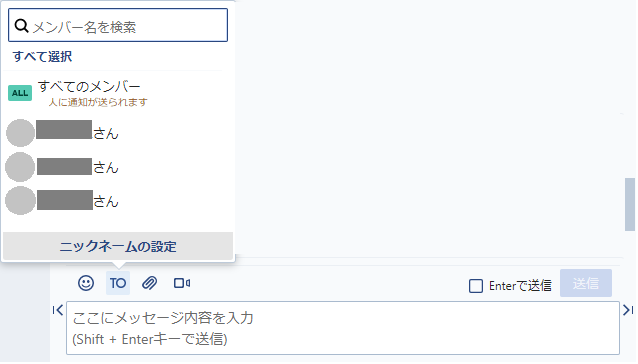
複数の人に対して『TO』を付けたい場合は、Shiftキーを押しながらユーザーをクリックすると選択することができますよ。
『To』で指名された人にはチャットがこのように表示されます。

メッセージの背景色が緑色に変わるため、自分宛てのメッセージだということが一目でわかるようになります。
メッセージを返信する
返信機能を使うことで、もらったメッセージに素早く返答をすることができます。
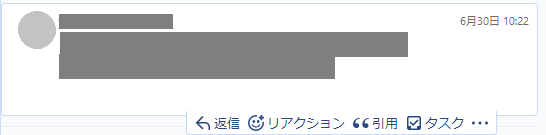
返信したいメッセージにカーソルを合わせると、画像の下部分のように小さいメニューが表示されます。
その中から『返信』をクリック。
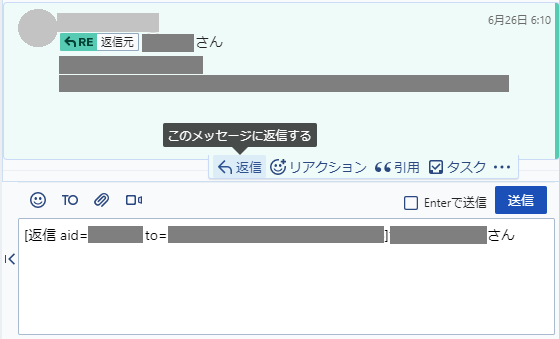
すると、メッセージ欄には返信したい相手を意味する『[返信 aid=(数字) to=(数字)] 名前』が挿入されます。
『返信』以外にも、『TO』メッセージを送ることで相手に呼びかけることもできますよ。
返信元のメッセージを確認したい場合
返信元のメッセージを確認したいときは、画像の赤い四角部分『←RE返信元』をクリックすると確認することができます。
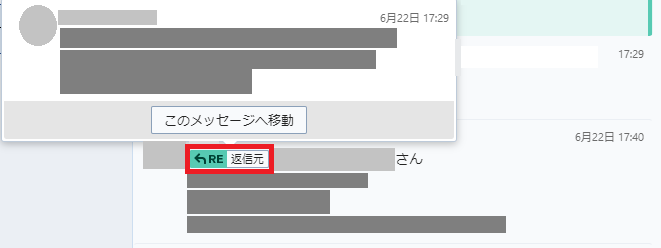
メッセージを引用する
全文を引用する
返信をするときに相手のメッセージを引用することで、やり取りがわかりやすくなります。
引用も簡単にできます。
引用したいメッセージを選択し、『引用』ボタンをクリック。
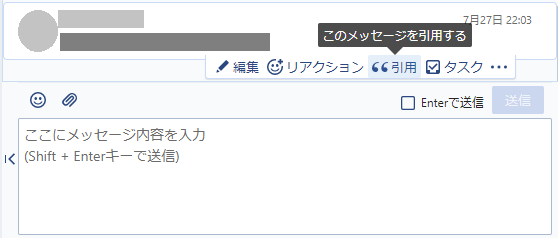
すると、メッセージ全文が引用タグでくくられてメッセージ入力欄に挿入されます。
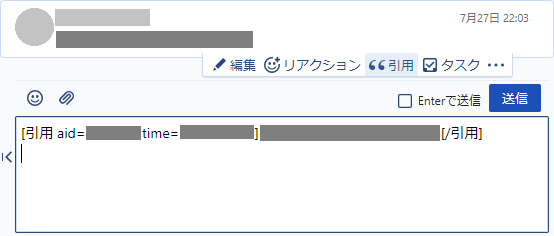
引用を活用することで、話の流れがわかりやすくなるため積極的に活用していきましょう!
メッセージの一部分を引用する
メッセージの一部だけを引用したい場合が出てきます。
そんなときは、引用したい部分のメッセージを選択します。
そして『メッセージに引用』を選ぶことで、選択した部分の文章を引用することができます。

一度送信したメッセージ内容を編集する
送ってしまったあとに間違いを修正したい場合は、編集機能を活用しましょう。
内容を編集したいメッセージにカーソルを合わせます。
すると小さいメニューが出るので『編集』をクリックすることでメッセージの修正をすることができます。

メッセージ入力欄の色が変わり、内容を編集することができるようになります。
編集が終わったら、送信ボタンをクリックして完了です。
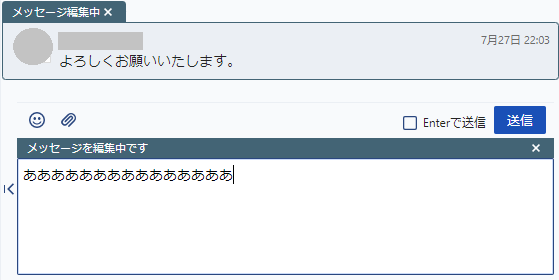
メッセージを修正した場合は、修正した日時が表示され編集を行ったことがわかるようになっています。
見分け方は下記の2点。
- 編集されたメッセージの送信日時横に鉛筆マークがつく。
- 送信日時にカーソルを合わせると、投稿日時と編集日時が表示される。
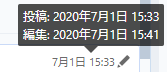
メッセージを削除する
自分が一度送ったメッセージは、削除することができます。
「うっかり間違って書き込んでしまった!」というときに削除機能が役立ちます。
削除したい自分のメッセージにカーソルを合わせ、『…』を選択。
その中から『削除』をクリックすると、メッセージが削除できます。
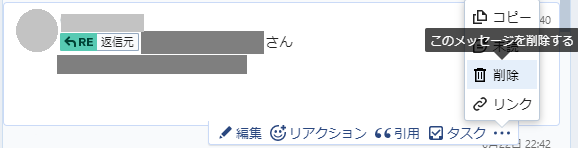
メッセージリンクを使用する
送信したメッセージにはそれぞれリンクをつけることができます。
メッセージにリンクをつけることで、簡単に見たいメッセージや見てもらいたいメッセージに移動することができます。
わざわざチャットをさかのぼって確認する必要がなくなるため、覚えておくととても便利な機能です。
リンクをつけたいメッセージにカーソルをあわせると小さいメニューが表示されます。
『…』を選択し、『リンク』をクリック。
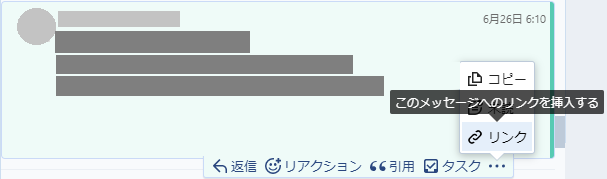
『リンク』をクリックするとメッセージ入力欄へ自動的にURLが挿入されます。
このURLはメッセージへの個別アドレスになり、メッセージを送信することで自動的にリンクになります。
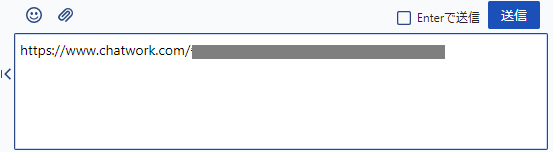
メッセージ内容をコピーする
ないようをコピーしたいメッセージにカーソルを合わせると、小さいメニューが表示されます。
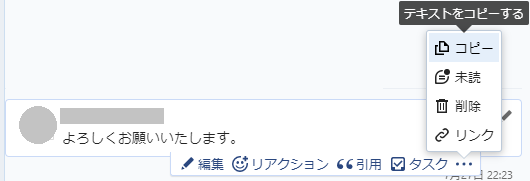
『…』を選択し、『コピー』をクリックするとメッセージの内容が表示されます。
問題なければ『クリップボードへコピー』をクリック、内容がコピーできました。
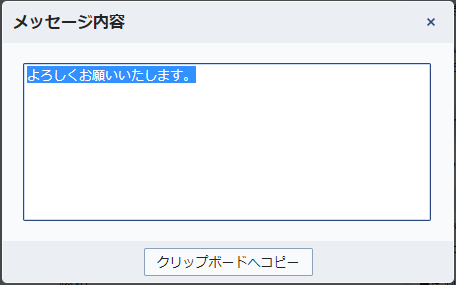
メッセージを装飾
チャットワークのメッセージで活用できる装飾をご紹介します。
罫線を引く
メッセージ上で罫線を引くことができます。
実際の罫線はこのようになります。

メッセージの内容に区切りをつける時などに利用出来そうですね。
罫線の入力方法がこちら。
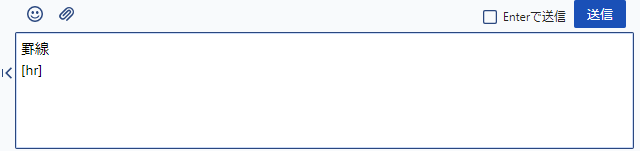
[hr]と入力することで罫線を引くことができます。
引用マークをつける
文頭に[qt]を付けることで利用できます。
第三者の発言や文献などを引用する際に活用できますよ。
囲み枠
囲み枠は3種類あります。
- 外枠のみ
- 色付きの枠
- 見出し付き枠
囲み枠(外枠のみ)
画像のような囲み枠を使うことが出来ます。
目立たせたい文章がある時に活用できそうですね。

入力方法がこちら。
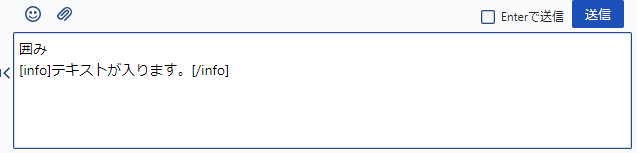
[info][/info]でメッセージをはさみ、送信をクリックするとこのような枠が表示されます。
囲み枠(色付きの枠)
色は決まっているため変更できませんが、注意を引き付けたいときに使えます。
【画像】
[title][/title] でメッセージをくくると「i」マークが付くため、注目を集めることができます。
飲み会や会議などのお知らせに活用できますね。
囲み枠(見出し付き)
見出し付きの囲み枠を使うことも出来ます。

入力方法はこちら。
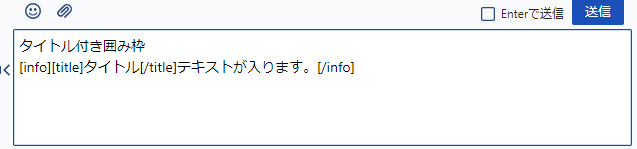
[info][title]の両方を組み合わせることで作る囲み枠です。
コードを文字列として表示する
プログラムのソースコードなどを送信したいときに、文字・記号の絵文字変換を防ぐ目的で利用できます。
[code] で囲うことで文字列として表示することが出来るようになります。
顔文字が入っているこちらのメッセージ。

入力した時のメッセージ欄は下のような状態。
顔文字のコードがそのまま入力されているため、顔文字入りで表示されました。
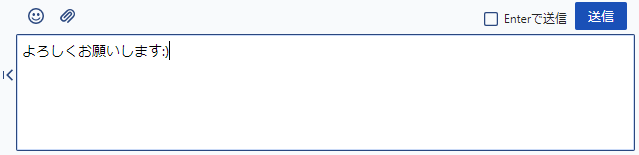
この顔文字部分を[code][/code]で囲ってみます。
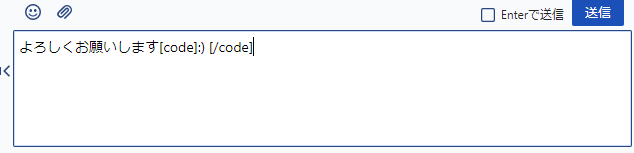 すると、顔文字で表示されずにコードが表示されました。
すると、顔文字で表示されずにコードが表示されました。

画像を挿入する
アップロードしたあとの画像は、メッセージの文中やチャット概要で使うことが出来ます。
①画像のアップロード
まずは画像をアップロードします。
画像をチャット欄にドラッグして送信するだけでアップロードできます。

②メッセージの編集
次に送信したメッセージを編集します。
するとメッセージ入力欄に [preview id=******** ht=***]という文字列が表示されます。(画像の赤線部分)
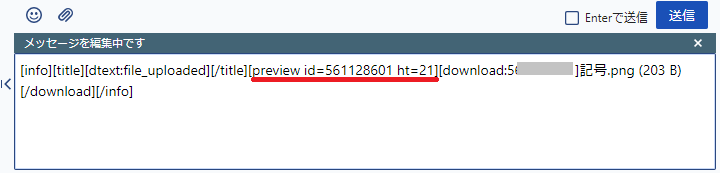
③コピー&ペースト
赤線部分をコピーしメッセージ入力欄にペーストすると、アップロードした画像を使用することができるようになります。
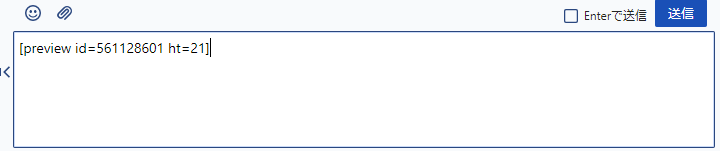
上のメッセージ入力欄を送信すると、下記の内容がチャット欄に表示されます。
![]()
他の人のメッセージにリアクションする
リアクションの追加
投稿されたメッセージに対して、リアクションをすることができます。

反応したいメッセージにカーソルを合わせるとメニューが表示されます。
『リアクション』を選ぶと顔文字・絵文字が表示されます。
リアクションで使用できる顔文字・絵文字は6種類、この中から該当するものを選択しましょう。
他のメンバーと同じリアクションをする
チャットに参加している他のメンバーがすでにリアクションしていた場合、ワンクリックで同じリアクションが出来ます。

画像のようにすでに誰かがリアクションしていた場合、そのリアクションをクリックします。
すると、顔文字の横にある数字が『1』→『2』に変わりリアクションを伝えられるようになります。
リアクションを削除する
間違ってリアクションしたときに重宝します。
自分のリアクションをクリックするとすぐに削除することができます。
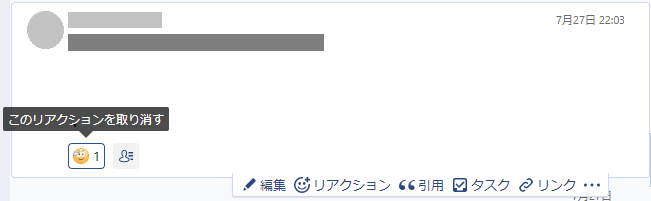
誰がリアクションしたのかを確認する
誰がリアクションしたのかを確認することができます。
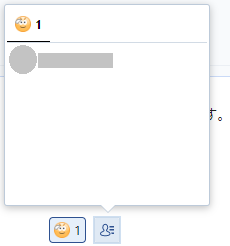
リアクションの横にあるマークをクリックすると一覧で表示されます。
まとめ
チャットの活用方法を説明しました。
入力方法を覚えるだけで、表現できることが増えるのでぜひ活用してくださいね。