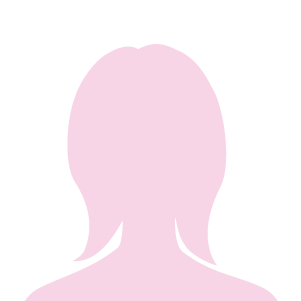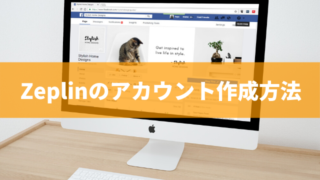オンラインでの会議や面談で利用できるZoom。
最近になって利用者が急増!
1対1のミーティングであれば時間にかかわらず、無料で利用できるのが魅力です。
PC画面を共有することもでき、アプリがあればスマートフォンからでも会議に参加できます。
こんなに便利だから使うのに面倒な手続きが必要そうですが、実は登録方法はとっても簡単!
なんと、メールアドレスがあれば登録出ちゃうんです。
この記事では、Zoomへの登録方法を画像を使い詳しく説明していきます!
アカウントを作成してすぐに使える方法もあわせてご紹介します。
Zoomの登録方法
Zoomで会議をするためにはアカウントを作成する必要があります。
公式サイトへ
まずはZoomのサイトから登録画面に進みましょう。
『サインアップは無料です』のボタンをクリックして、登録画面に進みましょう。

誕生日の入力画面
登録画面に進むと生年月日を聞かれます。
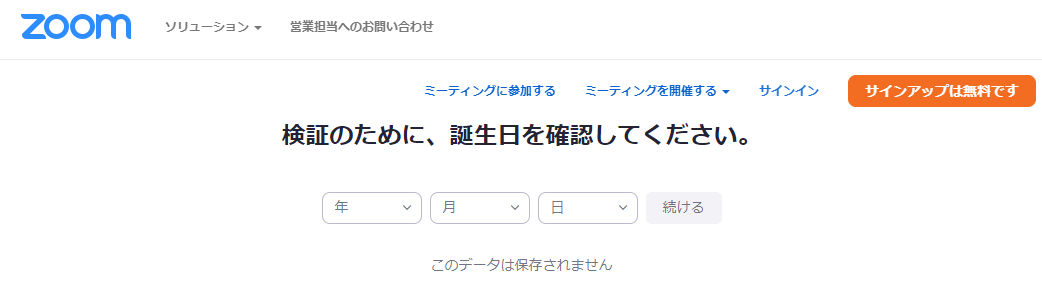
メールアドレスの確認
ここでは、メールアドレスを入力します。
googleアカウントやFacebookアカウントがあれば、そちらでもサインイン出来ます。
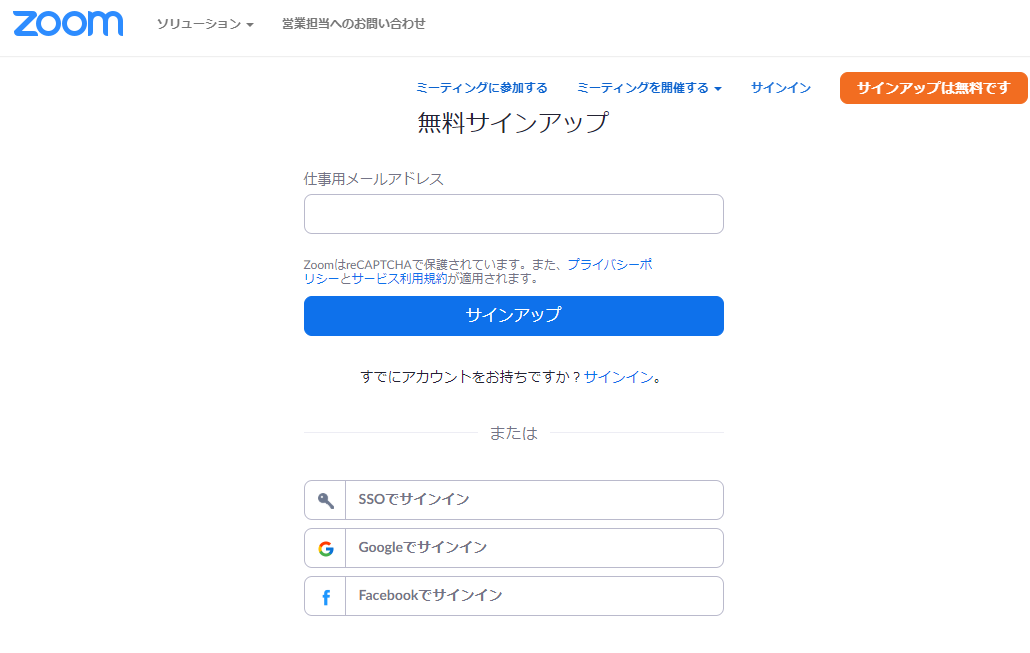
メールアドレスを入力すると、確認メールが送信されます。
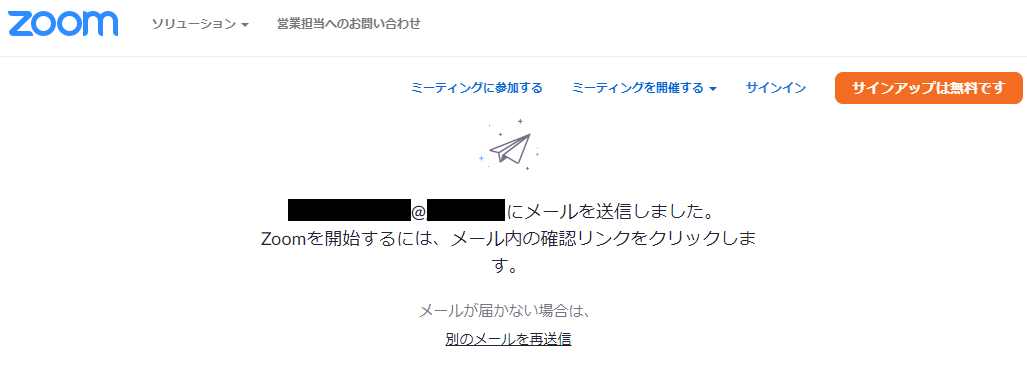
入力したメールアドレスで受信したメールがこちら。
メールに記載されているリンクをクリックして登録を続けましょう。
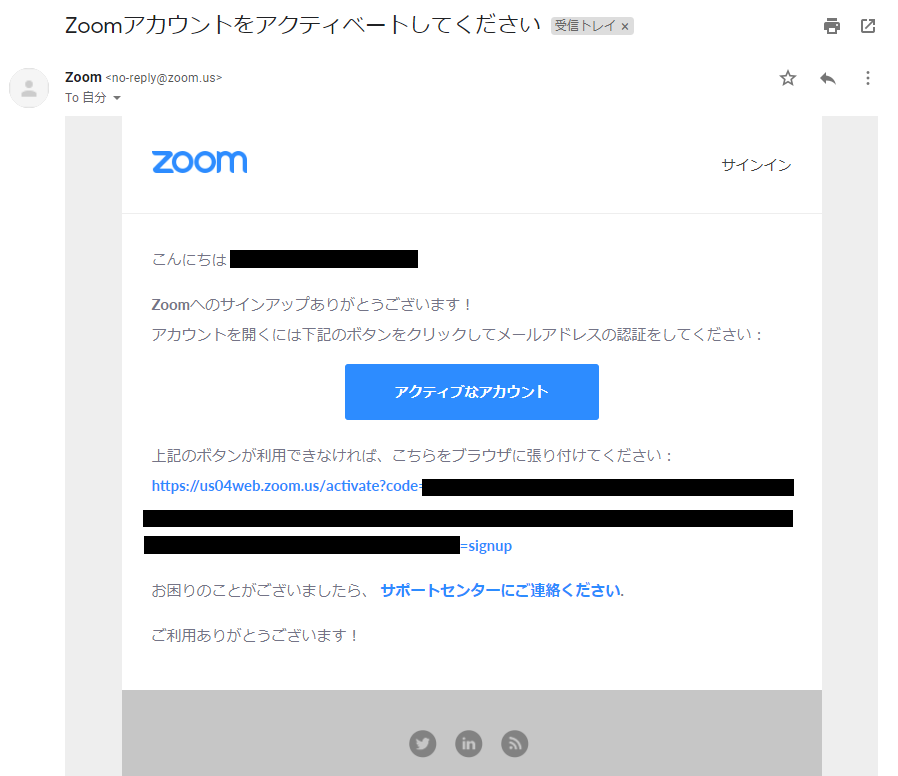
Zoomからの確認事項に答える
『学校の代わりにサインアップしていますか?』と聞かれますが、学校とは何も関係がないのであれば『いいえ』を選んで先に進みます。
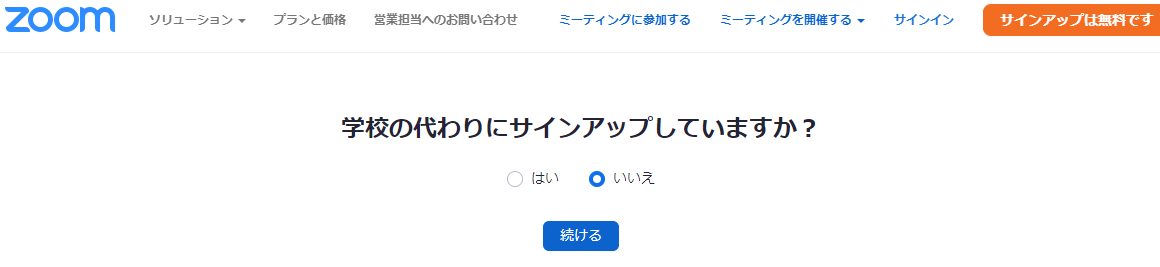
ユーザー名とパスワードの入力
ユーザー名とパスワードを入力します。
ユーザー名はあとから変更する事ができますよ。

パスワードの注意事項
パスワードを設定する際には、画像のように注意事項があります。
自分の個人情報を守るためにも、わからないようなパスワードを設定しましょう。
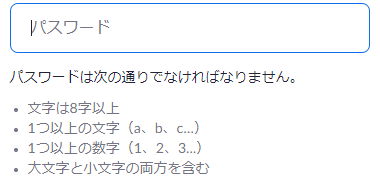
仲間を追加する
繋がりたい人のメールアドレスを知っていれば、仲間として追加することができます。
必要ない場合は、『手順をスキップ』で先に進みましょう。
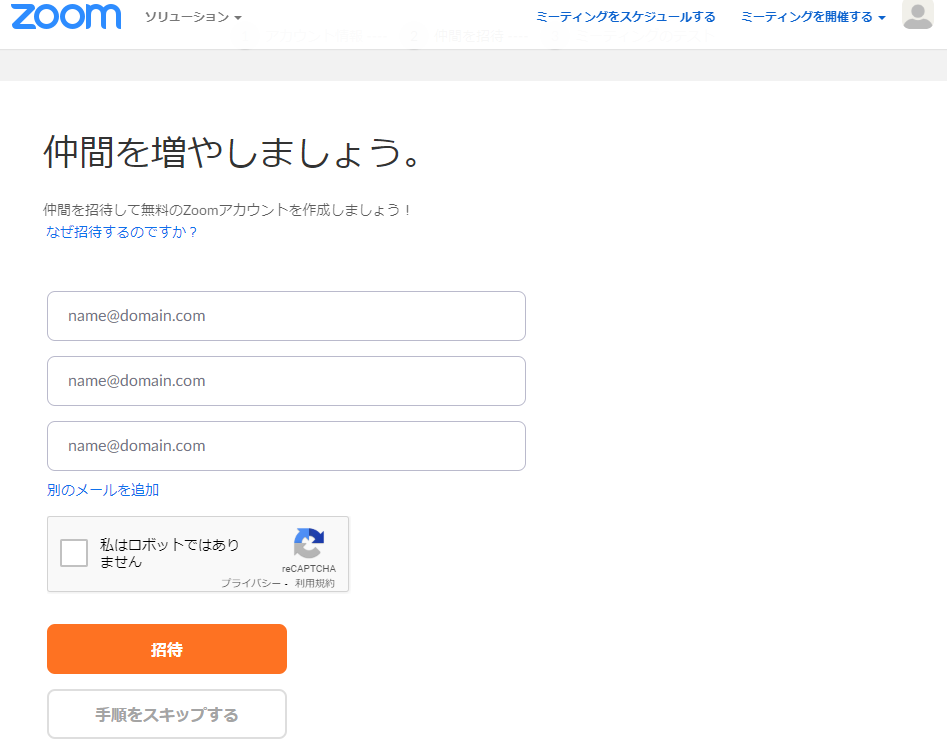
登録完了
ここまで進むとアカウントの登録が完了です。
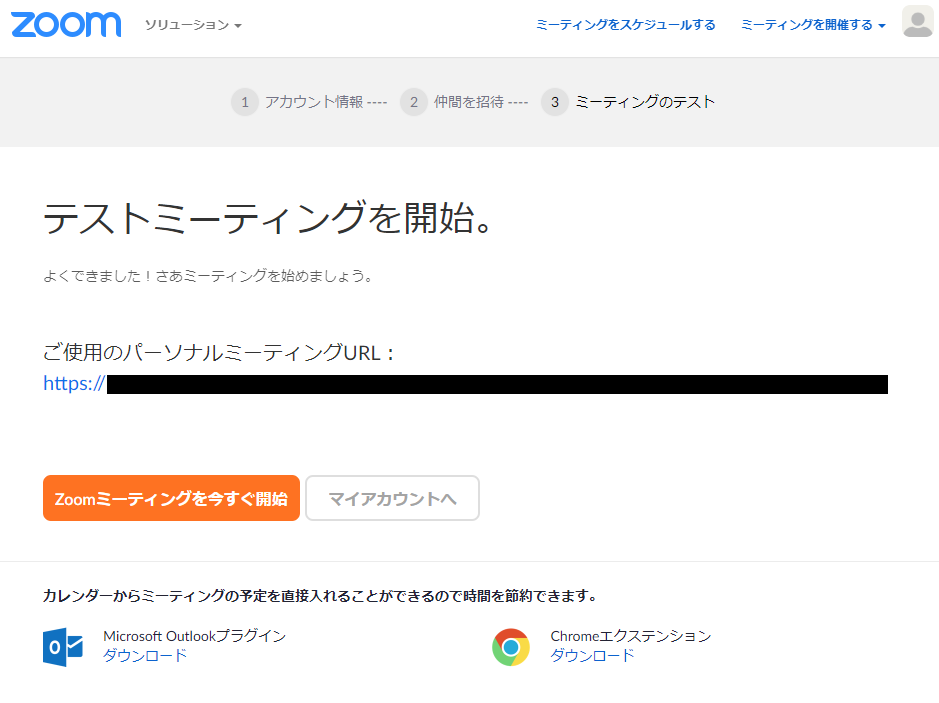
テストミーティングをしない場合は、『マイアカウントへ』をクリックして手順を飛ばしましょう。
テストミーティングを開始する
『Zoomミーティングを今すぐ開始』をクリックすると、このような画面になります。
『Zoom Meetingsを開く』をクリックすると、別ウィンドウでZoomが起動します。
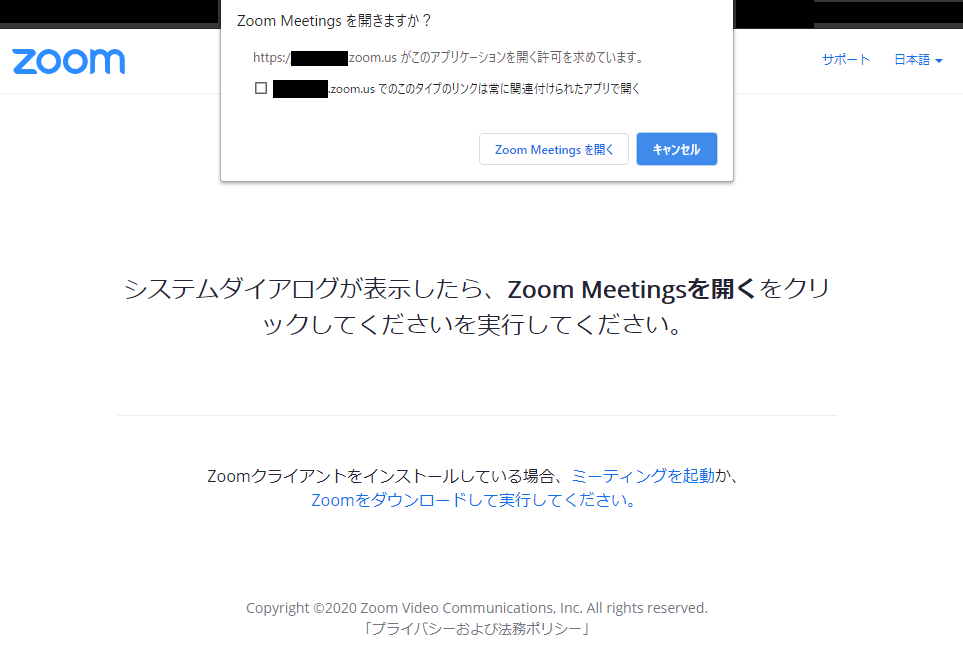
ひとりだけのミーティングなので、Zoomの使用感がわかったらミーティングを終了しましょう。
終了させると、このような画面になります。

Zoomミーティングの設定方法
画面上部にある『ミーティングをスケジュールする』をクリックすると、このような画面になります。
開催日時や所要時間を選びます。
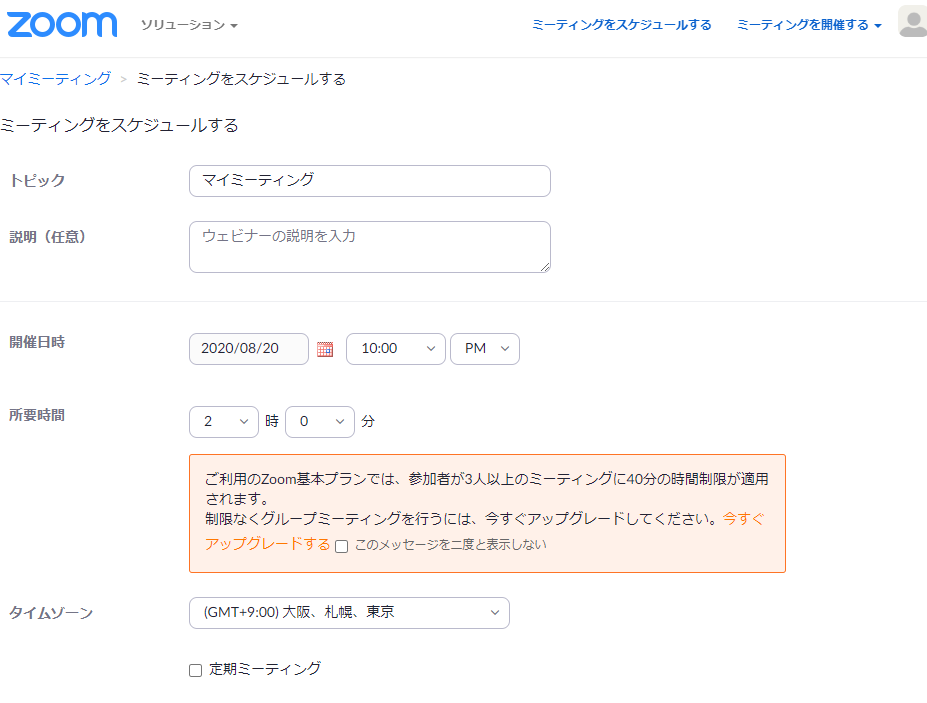
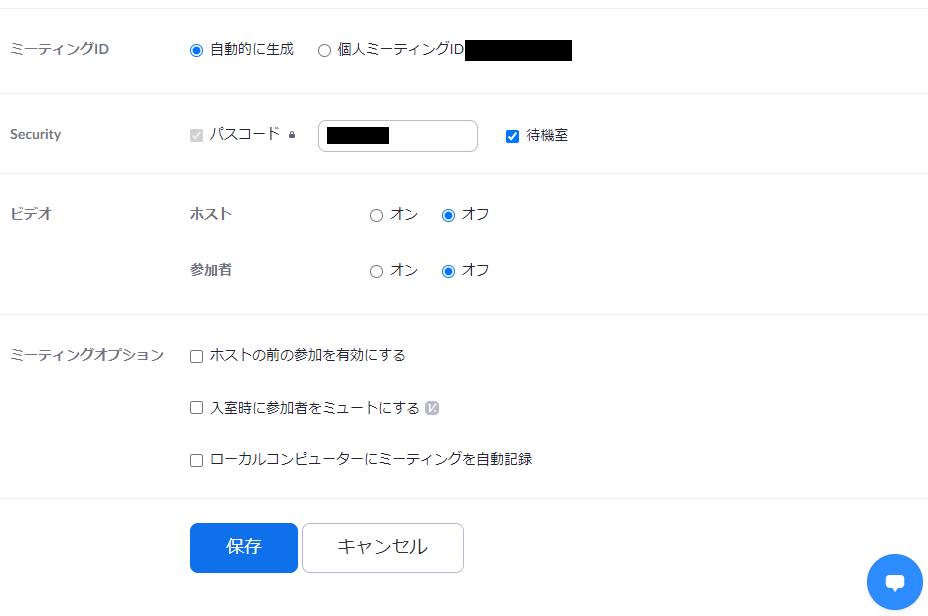
設定を保存すると、ミーティングに招待できるリンクが作られます。
URLをコピーして、招待したい人に知らせることができるようになります。
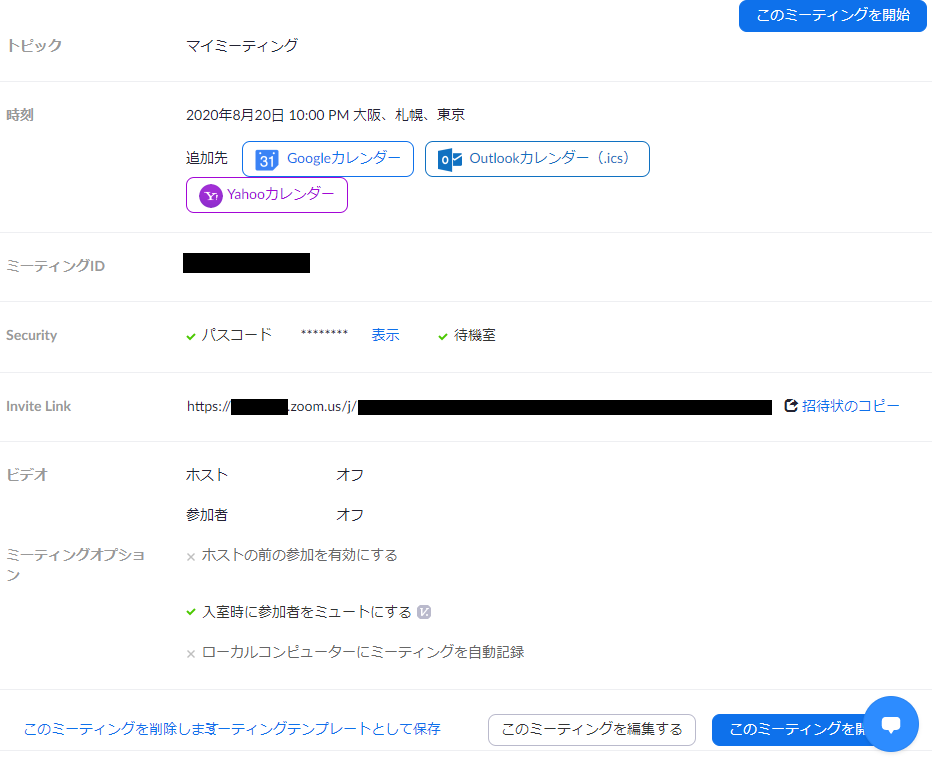
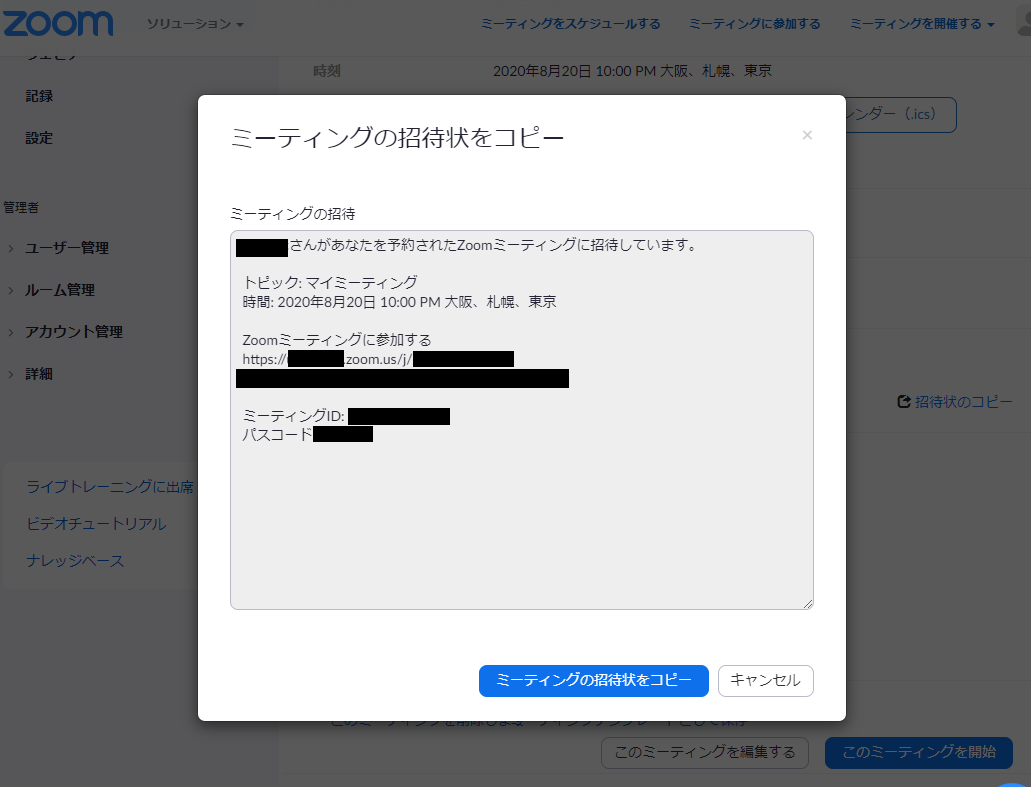
まとめ
Zoomがあればオンラインで色んな人と繋がることが出来ます。
一時期はセキュリティの脆弱性を指摘されていましたが、現在では対策が行われ安心して利用できるようになりました。
リモートワークはもちろん、オンラインでの飲み会など使い方は人それぞれ。
海外にいて普段なかなか会えない人とでもつながることができるので、これからもっと重宝されるツールになるでしょう。